
Уроки фотошоп. До дня святого Валентина осталось совсем немного времени. Пора позаботиться о подарках любимым. Одним из таких подарков может стать собственноручно нарисованная Валентинка в фотошопе. И для этого вовсе не понадобятся какие-то специальные навыки. Все просто! :)
Открываем фотошоп и создаем новый документ Ctrl+N с белым фоном. В палитре цветов устанавливаем следующие 2 цвета: #FF0100 и #400101. Затем выбираем инструмент Градиент и проводим линию от центра в любой верхний угол. Обратите внимание, в настройках инструмента Градиент должен быть включен режим Radial Gradient:
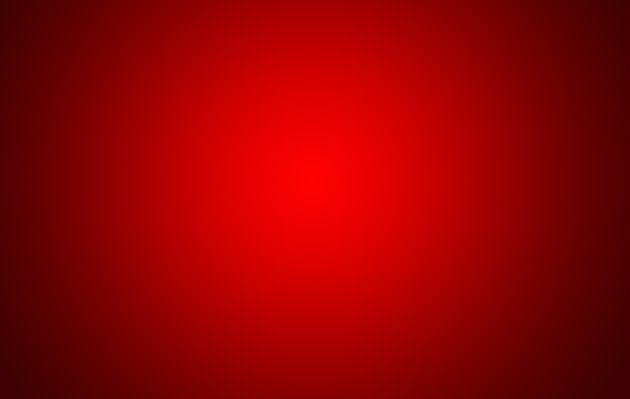
Получился замечательный фон для будущей Валентинки. Теперь нам нужно украсить его сердечками. А как же иначе! :) Чтобы сделать это, сначала создадим соответствующую кисточку.
Для начала создадим еще один документ размером 50х50 пикселей. Кликаем по иконке палитры, чтобы вернуть цвета в ч/б (либо нажимаем клавишу D). Выбираем инструмент Custom Shape и в настройках этого инструмента вверху, в выпадающем списке фигурок находим сердечко:
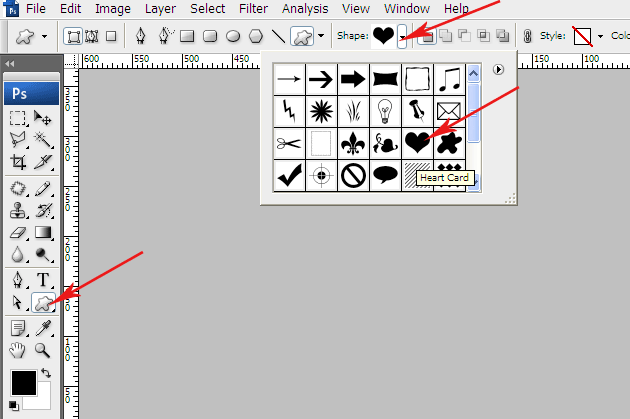
Зажав клавишу Shift для сохранения пропорций, рисуем в центре квадратика сердце:

Теперь нужно эту фигуру перевести в растр. Сделать это проще всего, кликнув правой клавишей по изображению сердечка и выбрав в выпадающем меню Rasterize Layer. Далее заходим в панель Edit и в выпадающем списке выбираем команду Define Brush Preset. В появившемся окошке необходимо задать имя новой кисточке. Назовем ее просто heart

Выбираем инструмент Кисть (Brush). Теперь эту кисть необходимо настроить. Справа находим и раскрываем панель кистей. Наша новая кисточка там будет последней:
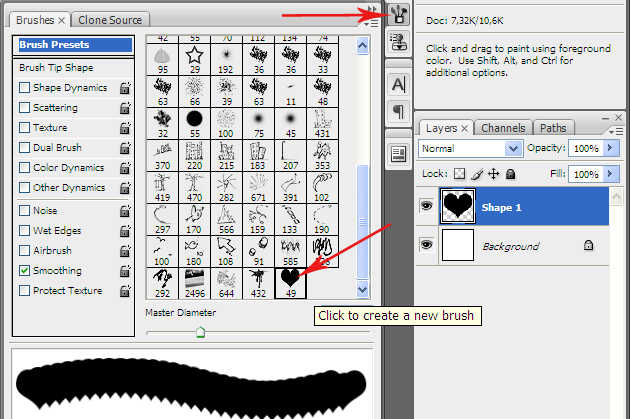
Зададим кисточке несколько интересных свойств. Сначала кликнем по разделу Shape Dynamics. При этом раздел активируется (включится галочка) и справа появится панель настроек. Там нужно выставить такие параметры: Angle Jitter 80%
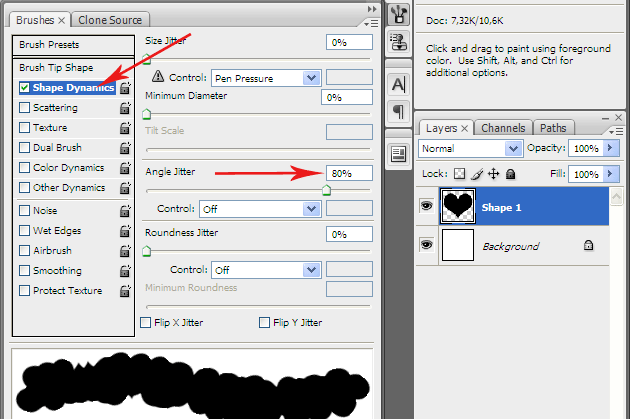
Следующая настройка называется Scattering. Здесь устанавливаем ползунок Scatter на 250%
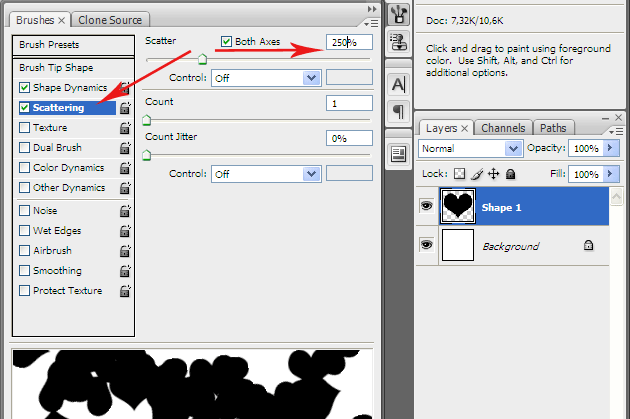
Внизу, в просмотровом окне, можно наблюдать, как меняется характер кисточки. Она теперь под разными углами и разбросана в небольшом беспорядке. Осталось только включить еще одну панельку и настроить прозрачность кисти. Кликаем по панели Other Dynamics и устанавливаем оба ползунка на 50%
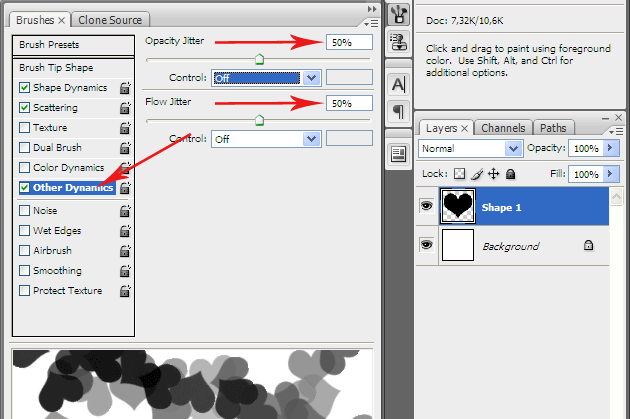
Теперь переключаемся на наш первый документ с нарисованным фоном. Добавляем новый слой (Crtl+Shift+N) и кисточкой-сердечком произвольно рисуем окружность по периметру картинки. Скорее даже овал:
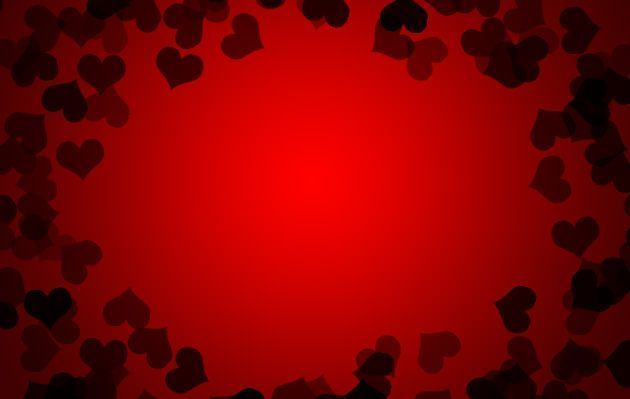
Если с первого раза красиво не получилось, ничего страшного: жмете Ctrl+Z и повторяете процесс заново. Если, например, сердечки ложатся слишком плотно друг к другу, можно сделать их разброс шире. Для этого снова забираетесь на панель настроек кисти, выбираете там раздел Brush Tip Shape и двигаете ползунок Spacing до нужного вам значения:
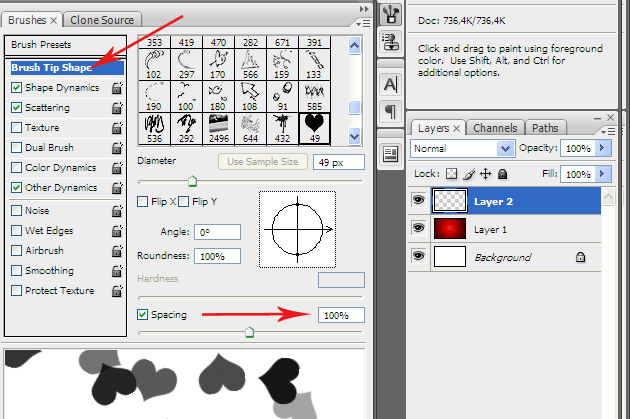
Отлично! Теперь сделаем небольшой трюк. Сейчас очень популярна такая дизайнерская штука как бокэ. Фотографы знают, что это такое. Мы используем этот эффект размытия, когда удаленные яркие точки превращаются в круглые световые пятна. Но в отличие от фотографии, мы будем просто размывать эти сердечки, чтобы сделать эффект дальнего плана и добавить картинке объема. Для этого нужно слою с сердечками просто добавить соответствующий фильтр: Filter – Blur – Gaussian Blur со значением радиуса 3 – 4 пикселя:
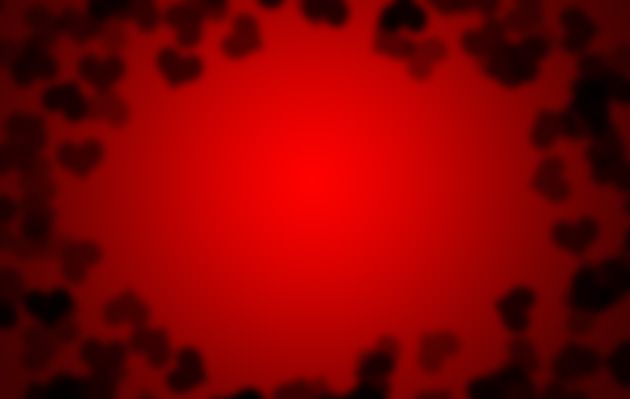
В палитре Layers этому слою зададим режим смешивания Soft Light, чтобы сердечки стали еще «туманнее»
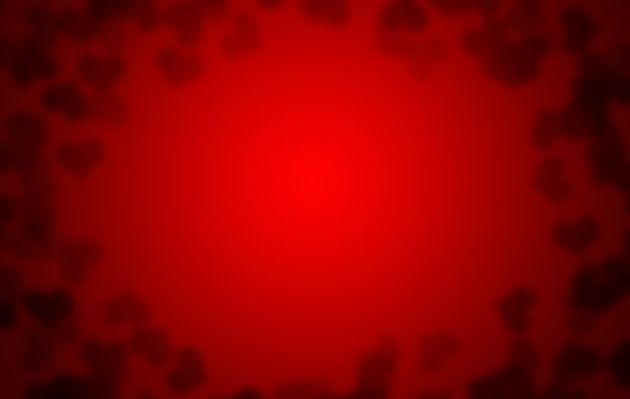
Теперь нарисуем несколько сердечек на переднем плане. Добавим новый слой и на нем отрывистыми мазками набросаем еще несколько сердец:

Замечательно! Но несколько темновато. Чтобы разнообразить картинку, добавим несколько светлых сияющих снежинок. Для этого выбираем небольшую мягкую круглую кисточку, переключаемся на белый цвет и на новом слое набросаем несколько точек:

Чтобы их немного смягчить и добавить сияния, нужно к этому слою применить стиль. Для этого на панели слоев в самом низу находим кнопку fx и в выпадающем списке выбираем пункт Outer Glou. Там выставляем следующие настройки:
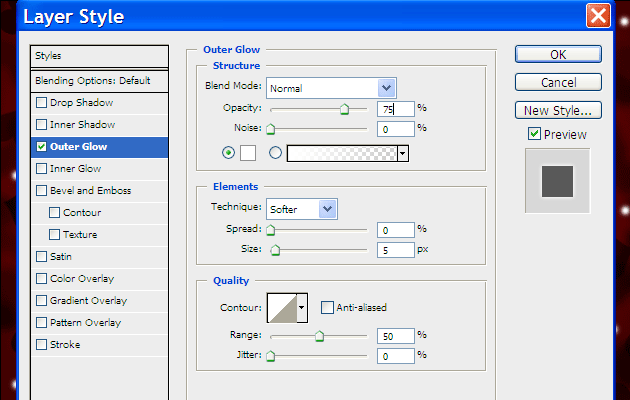
Снежинки можно варьировать по величине и даже стоит сделать тот же эффект, что и с сердечками, нарисовав точки на разных слоях и добавив одному из них размытие. Вот что у меня вышло:

Ну и теперь самое главное — центральный элемент! Обычно рисуют то же сердце, но гораздо крупнее размером.

Здесь я использовала тот же Custom Shape в форме сердца, только гораздо крупнее. Его я нарисовала белым цветом, а затем при помощи стилей задала градиент, выпуклость и немного свечения.
Если честно, мне это не сильно нравится. Слишком банально. Лучше придумать что-то оригинальное. Если вы умеете пользоваться инструментом Перо, то можете нарисовать вместо сердца что-то прикольное. Ну и, конечно же, надпись! :)

