
Уроки фотошоп. Идея данного урока принадлежит 10steps.sg. Я лишь приспособила его для своих целей и перевела на русский. В оригинальном уроке используется текстура дерева, но мы возьмем старую ржавую пластину и отпечатаем на нем увесистый такой оттиск. Любители гранжа — подходите ближе :)
Для начала скачаем какую-нибудь хорошую ржавую текстуру. Где качать — не вопрос. Гугль в помощь. Этого добра сейчас в сети просто море. Я нашла текстурку в своих бездонных запасничках, поэтому где скачала — уже и не припомню.
Итак! Открываем Фотошоп, создаем новый документ 570х400 пикселей и поверх него копируем и вставляем нашу картинку со ржавой пластиной.

Получилось довольно жизнерадостно. Добавим трагизма: Filter – Render – Lighting Effects. В настройках этого замечательного эффекта зададим следующие параметры:
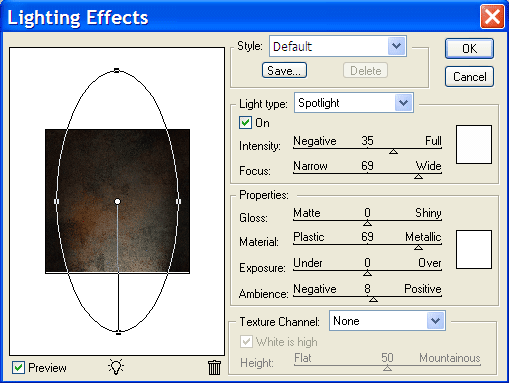
Тут ничего сложного нет. Хватаем мышкой любой из якорей овала и тащим в нужную нам сторону. Я сделала затенение сверху и по бокам. Получилось, будто картина немного подсвечена снизу.
Затем создаем новый слой и на нем хорошим крупным шрифтом печатаем наш текст. У меня здесь выбран шрифт Stencil Std. Таким обычно маркируют контейнеры и прочие крупные коробки. Цвет шрифта может быть любым. Все равно мы потом сведем заполнение (fill) к нулю.
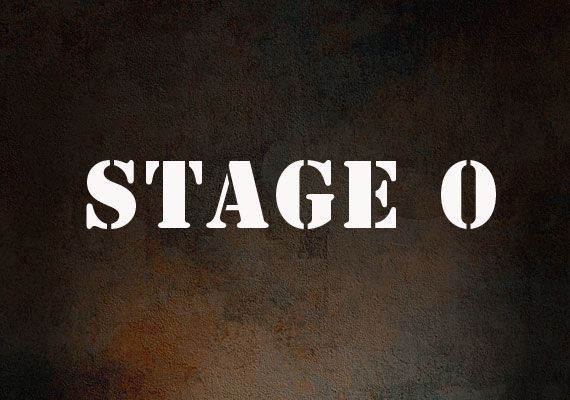
На вкладке Слоев (Layers) сбоку кликаем по значку fx и в выпадающем меню выбираем пункт Bevel and Emboss. В настройках этого эффекта зададим следующие настройки:
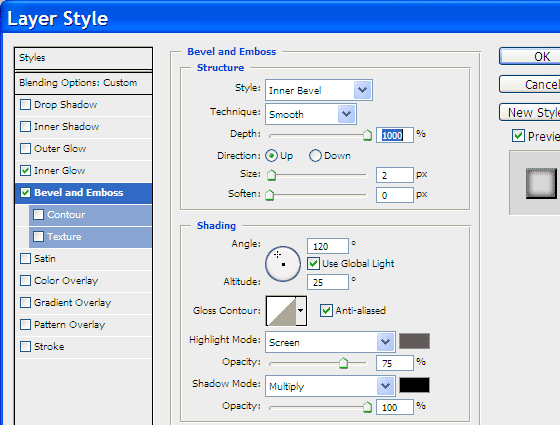
Теперь у слоя со шрифтом уберем заполнение (Fill) со 100% до нуля. Уже получилось что-то вроде оттиска. Но пока вид у него не достаточно убедительный. Словно гравер нанес лишь первые насечки:

Добавим чуточку теней. Для этого снова кликаем по значку fx на влкадке со слоями и в выпавшем меню выберем пункт Inner Glow. Здесь нужно установить такие значения:
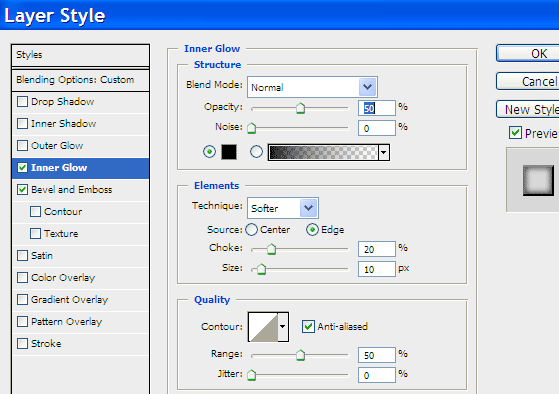
Получаем вот такой вот оттиск:

Уже значительно лучше! Но мы пойдем дальше. Пусть наш оттиск будет по-настоящему брутальным. Оставаясь на слое со шрифтом, зажимаем клавишу Ctrl и одновременно кликаем левой клавишей мышки по иконке слоя. Побегут белые муравьи, означающие, что текст выделен.
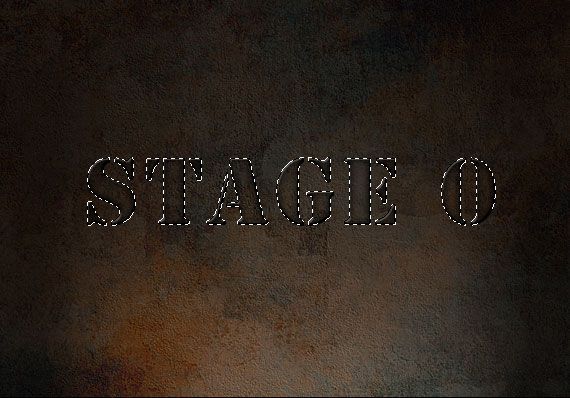
Теперь нам нужно несколько «раздвинуть» выделение. Для этого заходим в меню: Select – Modify – Expand и в появившемся окошке задаем значение 10. Получаем уже вот такое выделение:

Создаем новый слой. На нем мы выделение заливаем любым цветом:
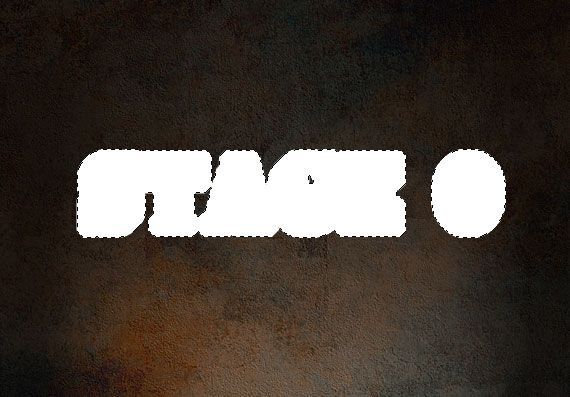
Затем последовательно идем уже знакомым путем на панельку со слоями и, кликнув по иконке fx, добавляем такие эффекты:
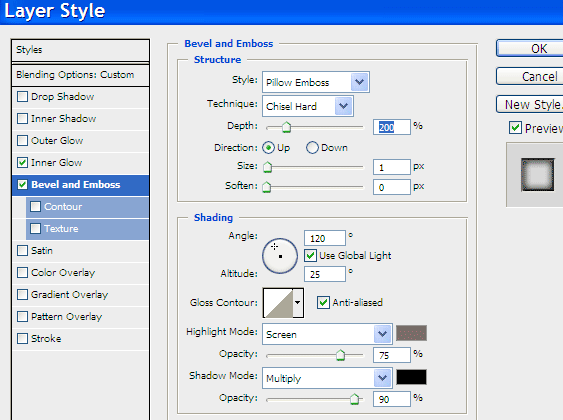
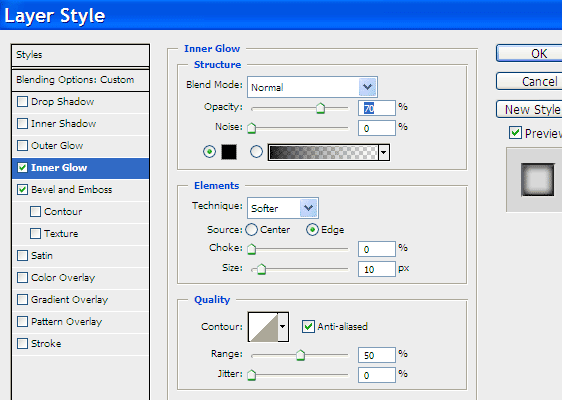
У этого слоя также заполнение сводим к 0. Снимаем выделение (Ctrl+D). Получаем результат!

Уроки фотошоп.
